はじめに
2012年6月末、それまで使っていたPCが起動不能になりました。
無いと困るのでその日のうちにパーツを購入、組み立てて新OSをインストールしました。その時の記録です。
次回のOS再インストール時に参考にするため作りました。唯一の正解ではないし、人によっては異なった考え方や手順があるはずなので、参考にならない人も多いと思います。
Windows7、起動が速いとかいろいろと良かった面もありますが、エクスプローラの使い勝手は馴染みづらいものがあります。
あと、長音表記ルールの変更は知っていたものの、実際に見ると何とも言い難い違和感があります。
2015年01月25日追加。
2013年と2014年にOSの再インストールを行いました。その際、この備忘録の記載に妙な点を見つけたり、別の方法に変更したり等、かなり違ったものになっています。
Windowsの設定変更の順序に無駄があります。また、ファイラ(As/R)を使うことにより、ファイルエクスプローラ関係のカスタマイズをあまりやらなくなりました。
インストールの順番
順番は以下の感じで。
ドライバの順番はWindowsXPの時代と比べ、あまり気にしなくてもいいかもという話(Windows7:OSやドライバのインストールの順番)。
- OSインストール
- (サービスパック、更新プログラムインストール)
- Windows設定変更その1
- チップセットドライバ
- グラフィックドライバ
- サウンド、LAN等のデバイスドライバ
- Windows設定変更その2
- アプリケーション類
Windows7のインストール
Windows7の起動ディスクから立ち上げ。Cドライブをフォーマットし、メッセージに従って進行します。
OSインストール後は、まず最初にWindowsUpdateを使って更新プログラムを入れた方が良いとは思いますが、ネットに繋ぐのはセキュリティ関連を整えてからにします。ということで更新作業は後回しに。SP+メーカーでHotFix専用インストールCDを作ることができるみたいなので、次回からは用意しておこうと思ってます。
OSインストール途中の設定
ユーザー名とコンピュータ名はいわゆる半角アルファベットで記述。
コンピュータ保護関係は[後で確認します]を選択。セキュリティ関係はすべてMS以外のソフトでまかなう予定なので。MSEとか評判良さそうですがまだ様子見でいきます。
ネットワークの設定は、確か[パブリックネットワーク]を選択したような気が。家庭内LANとかやってればホームネットワークを選択してればいいのかな?
Windows設定変更その1
OSのインストールが終わったら、とりあえず設定の変更。
コントロールパネルの設定
- [スタート]→[コントロールパネル]
- デスクトップで右クリックメニュー[個人設定]→左上のメニュー[コントロールパネル ホーム]
表示方法を「小さいアイコン」に設定。
各機能にアクセスする手順はいくつかあるみたいですが、ここではコントロールパネルを出してそこからアクセスする手順を書きます。
UAC(ユーザアカウント制御)の設定
- [コントロールパネル]→[アクション センター]→左のメニューから[ユーザー アカウント制御設定の変更]を選択。
- 「ユーザーアカウント制御の設定」ウィンドウのバーを「通知しない」(一番下)にして[OK]ボタンを押す。
最初の設定変更やソフトウェアインストール時には切っておいた方が便利なのかも。スタンドアロン状態で、データなどを保存している他のドライブが無感染の安全な状態であることが前提。とはいえUAC自体意味ないんじゃないかみたいな話もあったり。
デバイスドライバのインストール前に変更しておいた方が良いかも。
ドライブレター変更
- [コントロールパネル]→[管理ツール]で、[コンピュータの管理]をダブルクリック。
- 左の[記憶域]にある[ディスクの管理]をクリック。
- 変更するドライブの上で右クリックし、メニューから[ドライブ文字とパスの変更]を選択、変更する。
私の場合はシステム・テンポラリ・データの順にパーティションを切ってますが、テンポラリを「E」、データを「D」にしたいので、いつも入れ替えてます。データを入れるドライブの文字は「D」にした方がすっきりするというだけの理由。
インデックスサービスを無効にする
- [コンピューター]から各ドライブのプロパティを出す。
- [全般]タブの[このドライブ上のファイルに対し(中略)コンテンツにもインデックスを付ける]のチェックを外す。
- 属性変更の確認が出たら、サブフォルダ等にも適用のチェックし、[OK]をクリック。
ドライバ類インストール
各種デバイスドライバ
チップセット、グラフィック、サウンド、LANのドライバはマザーボード添付のCD-ROMからインストール。次回からはサイトからダウンロードしたものを使う予定。チップセットとグラフィックスは4Gamer.net ― 最新ドライバリンクページ経由で、サウンドとLANはASUSのマザーボードのページからダウンロードしてます。RAIDやユーティリティの類いは使わないのでインストールせず。
CD-ROMからインストールしたとき、Microsoft Visual C++ 2010 x64 Redistrbutable(10.0.30319)も入りました。「プログラムと機能」を見ると、2008 Redistrbutable x86版(9.0.30729.4148)も入ってます。この辺のランタイムライブラリ必須のソフトが結構あるみたいなので、入れておいた方がよさそう。
CANONのプリンタドライバ
プリンタはCANONのPIXUS iP4100。インクは5種類使うタイプ。CMYKだけど黒が2種類。
Windows7(64/32bit)だとOS標準ドライバーを使用するため、キヤノンホームページ内ではドライバーの提供はしておりませんとのこと。インターネットに接続したPCにプリンタと接続し、WindowsUpdateでインストールするみたい。オフラインインストールしようと思ってたんですが……。
キヤノン:Q&A検索|【インクジェットプリンター】プリンタードライバーのインストール方法などを参考。ここでかなり手間取った気がしますがよく覚えていなかったり。
インストールではなく一旦保存しておこうと思ったんだけど、ついそのままインストールしてしまいました。次やるときは専用のフォルダに保存し、そこからインストール作業をするつもり。
その後、サイトで提供しているプリンタードライバー機能拡張モジュールをインストール。
タブレットドライバ
WACOMのタブレットドライバは公式サイトのドライバダウンロードから入手。解凍したものを用意しておき、タブレットを繋いだ後インストールを実行。何かを選択するようなことはなく、自動で終わりました。
IEEE1394ボードのドライバ
WindowsXPの時もデフォルトで動いてたので今回も大丈夫だろうと思ってたとおり、問題なく終わりました。
ただ、Windows7でIEEE1394によるデータ転送を行なうとエラーが出ることがあるとか何とか聞いてたので、処置をしておきます。SP1は対策されているものの、初期では無効になってるみたい。詳細はマイナビニュースのWindowsスマートチューニング (149) Win 7編: IEEE 1394経由のデータ転送時に発生するトラブルを防ぐで。
- レジストリエディタで「HKEY_LOCAL_MACHINE\SYSTEM\CurrentControlSet\services\1394ohci\Parameters」を開く
- DWORD値でEnabletLabelBitmapを作成し、1を設定
- レジストリエディタを終了して再起動をかける
コンバータ経由でSCSI機器からCFのデータを転送したり、外付けHDDにバックアップ作業をしたりなどしましたが、特に問題なく使えています。ただタスクバーのアイコンから接続を切る際、WindowsXPの時より判りにくかった気がしました。
他のドライバ
ルータとIEEE1394-SCSIコンバータは、ドライバ等ソフトウェアの類いは必要なし。
Windows設定変更その2
XPの時にやってたものをここでも実行。
ただ、Windows7になって変更された点も結構多かったです。
キーマッピング変更
- KeySwap for XP
- 愛とゆりの部屋
- キーの入れ替えや無効化。
64ビット版の動作確認はできていません
とありますが、特に問題なく使えています。
保存してある設定を読み込んで終了し、ログインし直すか再起動で反映されます。CtrlキーとCapsLockキーの入れ替え、Windows&メニューキーの無効化などを設定。
フォント類のインストール
必要なフォントを、C:\Windows\Fonts のフォントフォルダにドラッグ&ドロップでインストール。視覚効果の設定時に必要。
入れているのは以下のもの。
メイリオ改はメイリオの上下幅を狭めた改造版。改造用のパッチが公開されているので、それを使って生成したものを保存してます。ウェブブラウザやテキストエディタなど、文字をモニタに表示するほとんどの場合にこれを使用。
ユーザーインターフェイスにはメイリオUI改を割り当て。Windowsのメニューの他、メニューフォントなどの設定ができるソフトウェアはこれに変更しています。
IPAフォント系は主に印刷用途に使用する他、明朝系の表示に使っています。Windows7ならMS明朝やMSゴシック、メイリオの商用利用も可能になっているようですが(ゆず屋: [豆知識] MS明朝、MSゴシックは(今は)商用利用できる)、念のため配布する印刷物には有償無償関係なくIPAフォント系を使うようにしています。
COM4tはKATAYAMACさんのブログで公開しているオリジナルフォント。御自身の会社の名前でもあるのかな。綺麗なASCII文字のフォントです。規約を確認したうえで、加工して画像に使ったり印刷物に使ったりしています。

画像に使用した例。日本語はIPAexゴシック。英文字はCOM4t Fine Regular (Free Font)。
元々JPEG画像として公開したものを切り出してPNG画像にしてますので、細部がボケ気味になってしまったかもしれません。
電源管理の設定
- [コントロールパネル]→[電源オプション]で、「バランス(推奨)」を選択。デフォルトだったかも。
- [プラン設定の変更]をクリックし、「ディスプレイの電源を切る」「コンピューターをスリープ状態にする」を[なし]に設定。
- [変更の保存]をクリック。
視覚効果の設定
- [コントロールパネル]→[システム]→[個人設定]で、視覚効果と音の変更を表示。
- [ベーシックテーマとハイコントラストテーマ]から[Windowsクラシック]を選択。
- [デスクトップの背景]をクリックし、背景画像を指定。
- [ウィンドウの色]をクリックし、色やフォントを設定。
- [サウンド][スクリーンセーバー]はなしで。
ここはデスクトップで右クリックメニューを出し、[個人設定]を選択するのが一番早いかも。
設定が完了したら、新しいテーマとして保存しておきます。C:\Users(もしくは「ユーザー」)\(ユーザ名)\AppData\Local\Microsoft\Windows\Themes に保存されているので、コピーして別の場所にバックアップ。
最初はAeroも試しましたが、色の変更が自由に出来ず、気になる点が多すぎたのでクラシックにしてます。Aeroだと描画処理をGPUが行なうため早いという話もありますが、今時の普通のCPUなら気にするような(判るような)違いはないだろうと適当に判断してます。
スクリーンセイバーは今後使うことは無さそう。拡張子scrはexeファイルと同じく実行形式で、マルウェアの配布に使われることもあるとかで、scrはテキストエディタに関連付けることにしました。
デスクトップアイコンの設定
- [コントロールパネル]→[システム]→[個人設定]→[デスクトップ アイコンの変更]で表示。
- アイコンはゴミ箱のみチェック、他は外す。
アイコンが大きな場合は、デスクトップで右クリックし[表示]→[小アイコン]を選択。ついでにメニュー下の[デスクトップ アイコンの表示]にチェックが入っていることも確認しておく。
フォルダオプションの設定
- [コントロールパネル]→[フォルダー オプション]で、フォルダオプションのウインドウを表示。
全般
- [フォルダーの参照]は[別のフォルダーを開いたときに新しいウィンドウを作らない]にチェック。
- [クリック方法]は[シングルクリックで選択し、ダブルクリックで開く]にチェック。
両方ともデフォルトの設定だったかも。
表示
- チェックを入れてる項目
- タイトルバーにファイルのパス名を表示する
- 隠しファイル(中略)を表示する
- 常にアイコンを表示し、縮小版は表示しない
- 常にメニューを表示する
- チェックを外してる項目
- フォルダーとデスクトップの項目の説明をポップアップで表示する
- 空のドライブは[コンピューター]フォルダーに表示しない
- 登録されている拡張子は表示しない
- 保護されたオペレーティング システム ファイルを表示しない(推奨)

[保護されたオペレーティング システム ファイルを表示しない]のチェックを外すと、デスクトップに「desktop.ini」ファイルのアイコンが2個表示されるようになります。このアイコンのみ非表示というのは今のところできないみたい。
仕方ないので右下に寄せて目立たなくさせています。右下ならFirefoxなどのアプリケーションウィンドウで隠せる場所でもあるので。
画像はFirefoxのウィンドウを左へずらし、アイコンが見えるようにしています。
「閉じる」等のボタンを大きくする
ついでにウィンドウのタイトルバー右に出るボタンを大きくする。この辺はWindowsXPと同じでした。
- レジストリエディタで「HKEY_CURRENT_USER\Control Panel\Desktop\WindowMetrics\」を開く
- 「CaptionWidth」を右クリックで「修正」,値を「-380」に変更
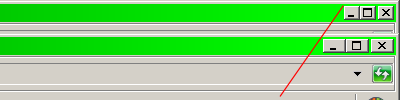
横方向のみ伸ばします。値を大きくするとバランスが崩れるかも。
「最大化」と「閉じる」ボタンの間に隙間。数値をいじって調整可能だと思いますが、妥協してこれでOK。
Aeroのは閉じるボタンが少し大きくいい感じだったので、クラシックスタイルでも同じようにできるといいのですが。
システムのプロパティからの設定
システムのプロパティを表示し、設定を行ないます。
- [コントロールパネル]→[システム]→左のメニューから[システムの詳細設定]で、システムのプロパティを表示。
環境変数の設定
- 詳細設定タブの一番下、[環境変数]をクリック
- ユーザー環境変数とシステム環境変数のTEMPとTMPの値をEドライブのテンポラリフォルダに変更、[OK]をクリック
システムのプロパティはそのまま出しておき、次の設定に進みます。
視覚効果の設定
詳細設定タブの一番上、[パフォーマンス]の[設定]をクリック、視覚効果タブを選択。
視覚効果タブでカスタムを選択。チェックは以下の3箇所。
- コンボボックスをスライドして開く
- スクリーン フォントの縁を滑らかにする
- デスクトップのアイコン名に影を付ける
2013年3月16日追記。
今までチェックは2箇所でしたが、「コンボボックスを云々」を追加しました。
これを外していると、Photoshop Elements 9のフォント選択でスクロールバーが出ず、選択が面倒になります。
仮想メモリの設定
- 同じくパフォーマンスオプションの詳細設定タブを選択。
- [プロセッサのスケジュール]は[プログラム]にチェック。
- 続いて[仮想メモリ]の[設定]をクリック。
- 仮想メモリでは[カスタム]を選択。初期サイズと最大サイズを同じ値にする。
- 値は1024(MB)に設定。これで様子見。
- ページングファイルを設定するドライブも設定しておく。
- 変更が終わったら右下にある[設定]をクリックし、[OK]をクリック。
メインメモリを8GB積んでいるので大きな値が設定されているはず。これを1GBに変更。
起動と回復の設定
- システムのプロパティで[起動と回復]の[設定]をクリック。
- [システムエラー]の[自動的に再起動する]のチェックを外し、[OK]をクリック。
システムエラーが出てもすぐに再起動してしまっては原因を突き止めるのが困難になります。エラー表示が出た状態で停止していれば、デジカメでの撮影も出来るので、あとで原因を追及できる可能性が高くなります。
リモートの設定
基本的に許可しない方向で。
エクスプローラのツールバーを削除
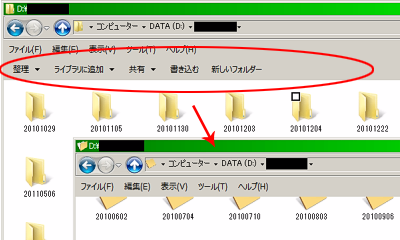
エクスプローラに妙なツールバーがあったのですが、使わなさそうだし内容の表示領域を広くとりたいので削除する事に。
この辺はマイナビニュースの【ハウツー】レッツ! Windows 7 - ユーザーインタフェース編(9) (3) エクスプローラのツールバーを削除するを、そのまま実行しています。
手順は上記サイトのままで。編集前と後のshellstyle.dllファイルを保存しておくといいかも。
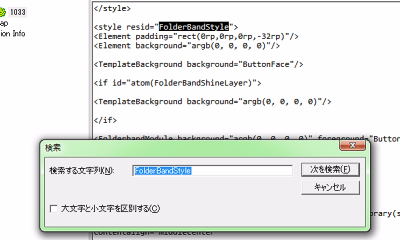
編集時に、上記解説となんか違うぞという点があって試行錯誤した覚えがありますが、もうよく覚えていません。ソフトウェアでいろいろいじり回した後だったのが関係していたのかもしれません。
ペンとタッチ入力関係
グラフィックツール使用時にWACOMのタブレットを使うときはある(と思う)けれども、いわゆるタッチ入力とかその辺は基本的に使わない。
ということでその辺の使わない機能を止めていきます。
参考になったのはWindows 7でペンタブレットを使ってお絵かきする時のレスポンスを改善する - 投げっぱなし日記。2009年11月の記事ですが2011年10月の追記もありました。
ジェスチャー機能をOFF
- [コントロールパネル]→[ペンとタッチ]→[ペンのオプション]タブを表示。
- 「プレス アンド ホールド」を選択し、右下の「設定」ボタンを有効にしてクリック。
- [プレス アンド ホールドの設定]の左上「プレス アンド ホールドを右クリックとして認識する」のチェックを外す。
フリック機能をOFF
- [コントロールパネル]→[ペンとタッチ]→[フリック]タブを表示。
- 左上「フリックを使用してよく実行する操作を素早く簡単に行う」のチェックを外す。
両方とも最後は[OK]をクリックして決定。
WindowsXP以前のヘルプを扱えるようにする
- 保存してあるWindows6.1-KB917607-x64.msuを実行。
XP以前のヘルプはVista以降デフォルトではサポートされてないとか(KB917607)。
ということでWindows7用のヘルプ表示ソフトを入手。Download: Windows 7 用 WinHlp32.exe - Microsoft Download Centerでx64版を入手。
"0x80070422"のエラーが出る場合は、必要なサービスが無効になっている。WinHlp32.exeの場合はWindows Updateのサービスを自動実行(遅延)で実行し、その後インストール作業を行なう。
OEM情報の設定
- ロゴ画像に使う120×120ピクセルのBMP画像を所定のフォルダにコピー。
- レジストリエディタを起動。
- HKEY_LOCAL_MACHINE\SOFTWARE\Microsoft\Windows\CurrentVersion\OEMInformation に移動
- 新規で文字列値を作成、[Logo]で値は画像のパスを記入。
- [コントロールパネル]→[システム]で確認。
必須の設定変更ではありませんが、ここを変えると個人PCっぽい雰囲気になるような気がします。
他にも製造元やモデル名、連絡先などを設定表示できるようですが、そこまではやっていません。
OEMInformation(Windows コマンド 技術情報より)
<OEMInformation> <HelpCustomized>false</HelpCustomized> <Manufacturer>OEM name</Manufacturer> <Model>model name</Model> <Logo>C:\Windows\OEM\Logo.bmp</Logo> <SupportHours>hours</SupportHours> <SupportPhone>123-456-7890</SupportPhone> <SupportURL>http://www.contoso.com</SupportURL> </OEMInformation>
ユーザアカウント画像の設定
- 128×128のBMP画像を用意。
- C:\ProgramData\Microsoft\User Account Pictures\Default Pictures\ に画像をコピー。
- [コントロールパネル]→[システム]→[ユーザー アカウント]→[画像の変更]に移動。
- 画像を選択。
- もしくは[他の画像を参照する…]で画像のあるパスを指定。
スタートメニューにも表示されますが、なぜかスクリーンショットには写ってませんでした。これも必須の設定変更ではありませんが、最初から用意された画像に良さそうなのがなかったので。
Windows設定変更その3
アプリケーション類を一通りインストールし終わった後に実行。
「送る」の設定
- 「送る」に登録するソフトのショートカットを用意。
- C:\Users\(ユーザ名)\AppData\Roaming\Microsoft\Windows\SendTo\に移動。
- SendToフォルダにショートカットファイルをコピー。
送るメニューは上からメインのテキストエディタ、補助のテキストエディタ、アーカイバといった順にしたいので、ショートカットアイコンの名前を「01.(ソフトの略称)」~「05.(ソフトの略称)」というように変更。
不要なサービスの停止
特に必要なかったり、動いては困るようなサービスを停止します。あくまでも私の場合で且つ、状況により変動あるかもです。
- [スタート]→[ファイル名を指定して実行]で「services.msc」を実行。
- 無効
- Adaptive Brightness(画面の調光機能。その手のセンサはないので不要。)
- Adobe Active File Monitor V9(ElementsOrganizer関係。使わないので不要。)
- Bluetooth Support Service(Bluetooth関係。無いので不要。)
- Certificate Propagation(スマートカード関係。使わないので不要。)
- Computer Browser(家庭内LAN等していないので不要、セキュリティ関係で無効を推奨されてたり。)
- Diagnostic Policy Service(診断ポリシーサービス。使わないので不要。)
- Fax(Fax送受信。デフォルトで無効だったかも。)
- Internet Connection Sharing (ICS)(セキュリティ関係ソフトを入れるので無効に。)
- Net.Tcp Port Sharing Service(個人PCでは不要、セキュリティ関係で無効を推奨されてたり。)
- Problem Reports and Solutions Control Panel Support(問題の報告と解決策、一応無効に。)
- Remote Desktop Configuration(リモートデスクトップは使わないしセキュリティ面でも無効に。)
- Remote Desktop Services(リモートデスクトップは使わないしセキュリティ面でも無効に。)
- Remote Desktop Services UserMode Port Redirector(使わないしセキュリティ面でも無効に。)
- Remote Registry(リモートでレジストリをいじる事は無いので不要。セキュリティ面でも無効に。)
- Routing and Remote Access(個人PCでは不要、セキュリティ関係で無効を推奨されてたり。)
- Server(サーバ機能は使ってないので不要。セキュリティ関係で無効を推奨されてたり。)
- Smart Card(スマートカード関係。使わないので不要。)
- Smart Card Removal Policy(スマートカード関係。使わないので不要。)
- Tablet PC Input Service(タブレットPC関係。使わないので不要。)
- Windows Error Reporting Service(MSにエラーレポート。不要。)
- Windows Search(ファイル検索を使う場合は他のソフトにするので不要。)
- Wired AutoConfig(無線LAN関係。使わないので不要。)
- WLAN AutoConfig(無線LAN関係。使わないので不要。)
- 手動
- Windows Update(問題ないか確認してから実行させるため、手動に。)
参考にしたのは以下のサイト。すべて自己責任の下に実行します。
スタートアップの登録
- 「スタートアップ」に登録するソフトのショートカットを用意。
- C:\Users\(ユーザ名)\AppData\Roaming\Microsoft\Windows\Start Menu\Programs\Startup\に移動。
- Startupフォルダにショートカットファイルをコピー。
Windowsディレクトリ以下のフォルダ名は日本語表記なので注意。この辺、判りやすくしたのかもしれないけど混乱もしやすくなった気がします。
不要なスタートアップの停止
自動起動させたくないプログラムを停止します。
- [スタート]→[ファイル名を指定して実行]で「services.msc」を実行。
- 「システム構成」の[スタートアップ]タグで設定。チェックを外すことで無効にできる。
「Adobe Updater Startup Utility」など、設定したつもりが無いのに入ってる&必要がないものを探し、無効にする。
ファイルの関連付け
XPではフォルダのツールバー→[フォルダオプション]→[ファイルの種類]でした。表示するウインドウを大きくできず、操作が面倒だった気がします。その辺を改善するソフトがあったのかもしれませんが。
Windows7だと[コントロールパネル]→[規定のプログラム]→メニュー2番目の[ファイルの種類またはプロトコルのプログラムへの関連付け]で一覧が表示。大きさも変更できるので操作はしやすくなった気がします。
文書更新履歴
- 2015年01月25日
- 記述が古くおかしな点もあったため、注意書きを記載。
- 2013年03月16日
- 「視覚効果の設定」を変更。チェック箇所を2箇所→3箇所に。
- 2012年10月25日
- 「ペンとタッチ入力関係」を追記。
- 2012年10月14日
- このページを公開。